前回MAMPの入手、インストール、設定について説明しました。ここからはSQLの設定、WordPressのインストールについて説明いたします。
環境
- macOS (High Serra 10.13.5)
- MAMP4.4
- WordPress 4.9.6-ja
SQLの設定準備
SQLを設定するためにMAMPを起動し、「 Start Servers」をクリックします。
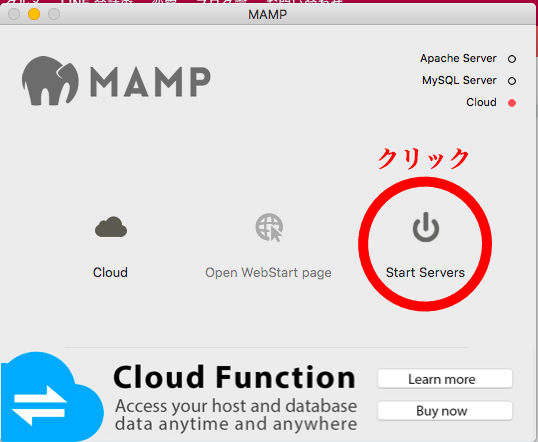
Window右上の「Apache Server」と「MySQL Server」が以下のように緑に点灯し、サーバーが立ち上がります。点灯を確認し、「Open WebStart page」をクリックします。
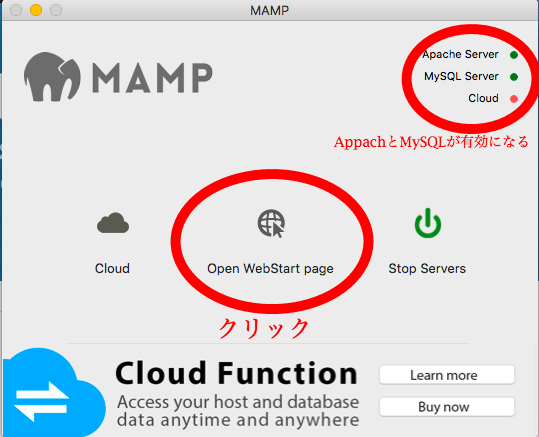
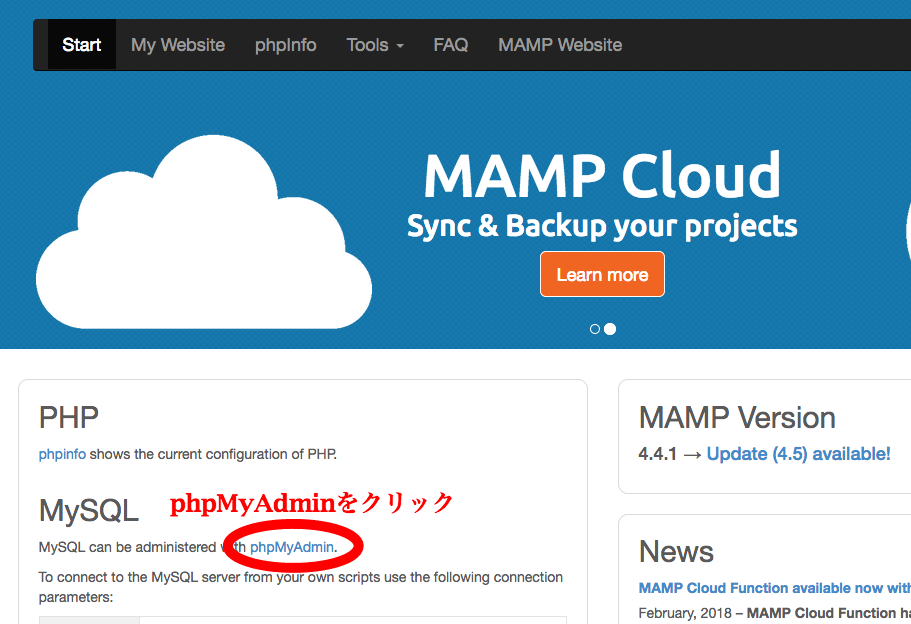
SQLデータベース作成
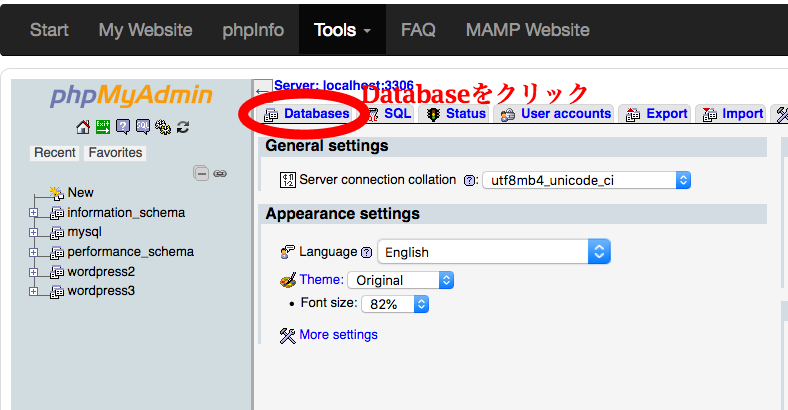
phpMyAdminが表示されたらDatabaseタブをクリックします。
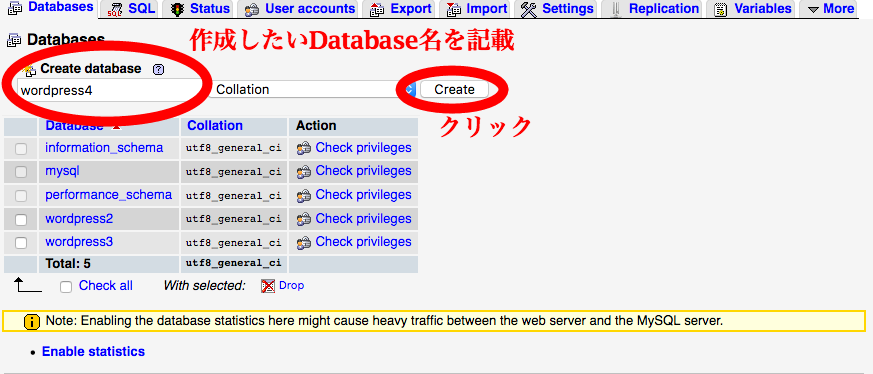
Create databaseの下に自分が作成したいデータベース名(ここではwordpress4)を入力し、「Create」ボタンをクリックします。
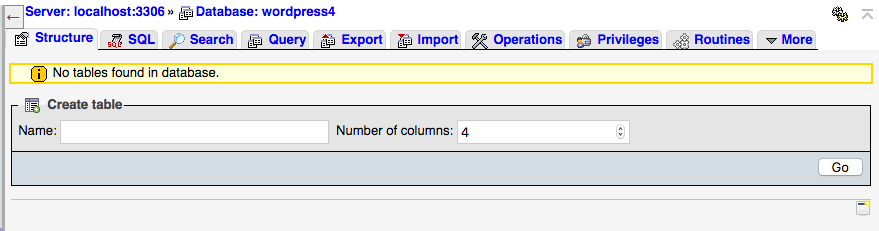
「No tables found in database」というインフォメーションが出てきますが、作ったばかりでまだ何もデータが存在しないので正しいです。よってインフォメーションは華麗にスルーして左の家のボタン(ホーム)をクリックします。
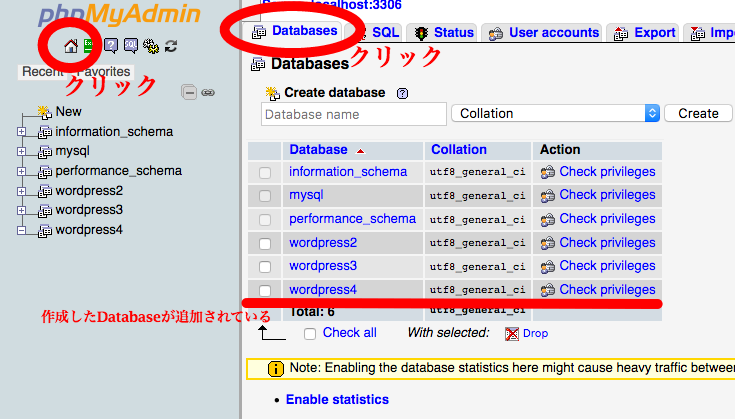
そして再度「Database」タブをクリックすると先ほど作成した「wordpress4」のデータベースが作成されていることが確認できます。
WordPressを入手
以下のサイトよりWordPressをダウンロードし入手します。
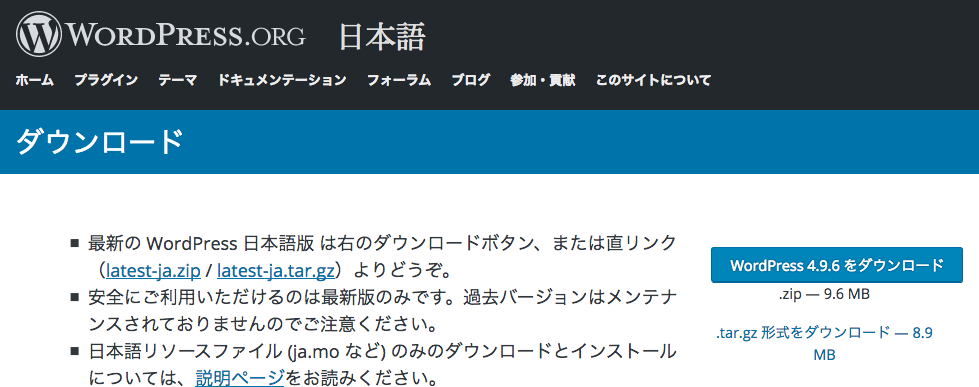
(本サイト作成時は最新版が4.9.6でした。)
WordPressを移動して解凍
入手したファイル(私の場合はwordpress-4.9.6-ja.tar.gz)をMAMPのインストールされているディレクトリの下のhtdocsというディレクトリへ移動し解凍します。
/Applications/MAMP/htdocs :ここへ移動して解凍
※ MAMPインストール場所を変更されている場合はそちらに移動してください。
解凍後、wordpressというディレクトリが生成されます。
/Applications/MAMP/htdocs/wordpress
WordPressをインストール
MAMPを立ち上げて「Start Server」でサーバーを立ち上げた状態でlocalhost/wordpress/ にアクセスしてみましょう。すると以下のようにWordPressのインストールが始まります。
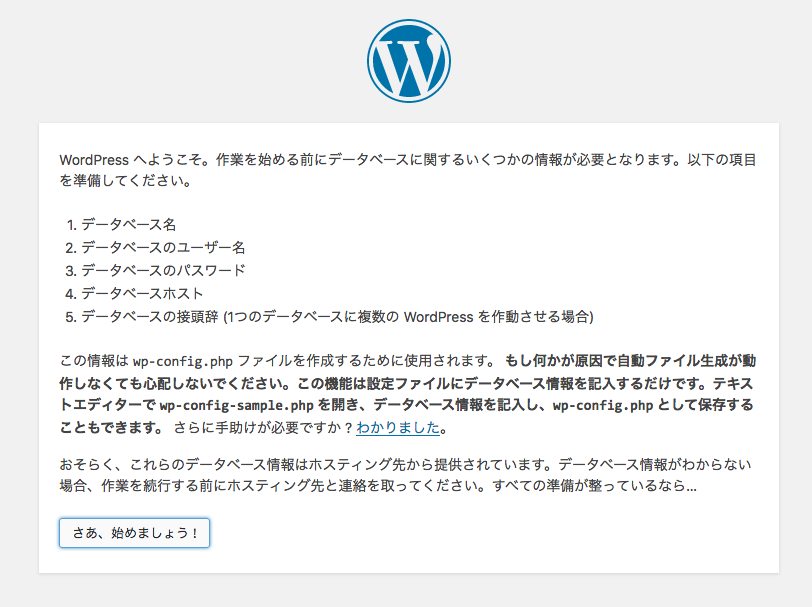
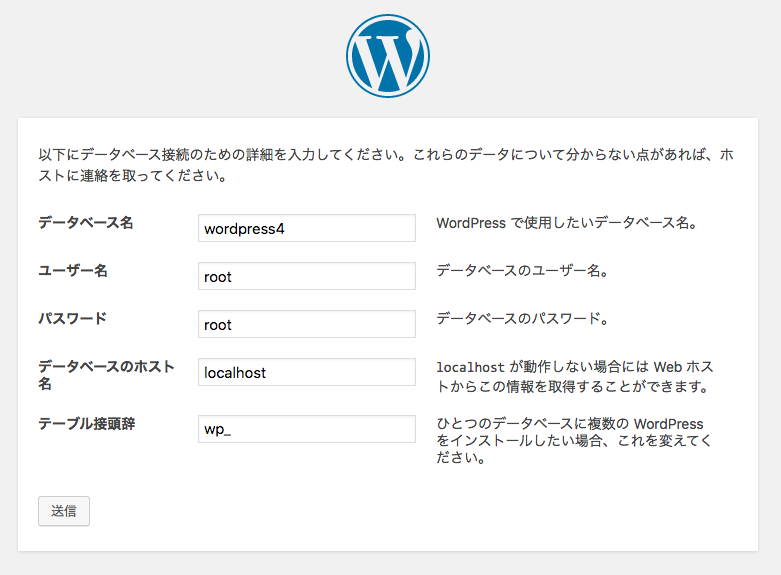
データベース名にSQLの設定で作成したデータベース名を記入(ここではwordpress4)その下はポート設定のみ変更でその他MAMP(SQL)の設定を変更していない限り上記のようにSQLのユーザー名、パスワードは共に初期値のrootで設定進めることが可能です。(ローカルサーバーとしてでなく、実際にサーバーとして起動する場合には初期値ではなくSQL側で各設定を作成してセキュリティーを意識した方が良いと思われます。ここではローカル起動テストが目的なのでなのでそのままです。)
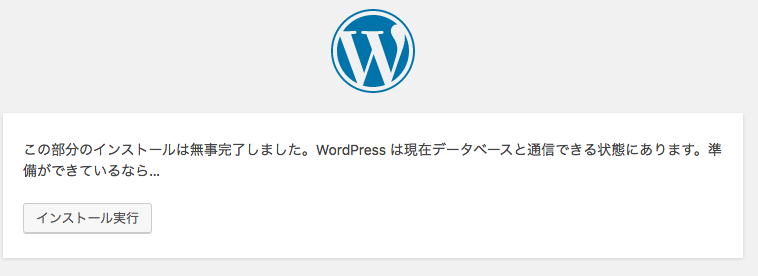
準備はできていますね?「インストール実行」をクリックします。
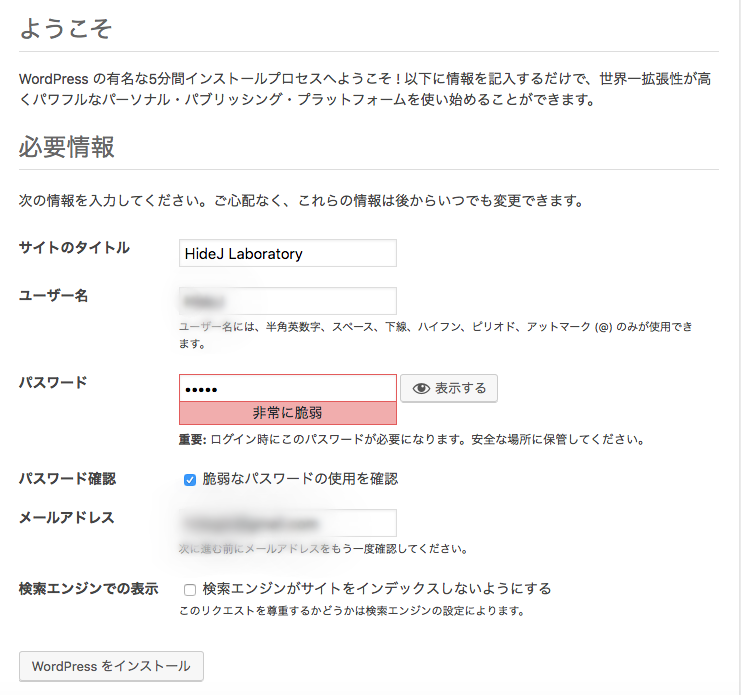
ここでWordPressの設定を入力します。サイトのタイトル、ユーザー名、パスワード、メールアドレス、検索エンジンでの表示を設定し「WordPressをインストール」をクリックします。基本的には後からでも変更可能です。(私はローカルPC上での起動のみを目的としているのでパスワードが脆弱になっていますが、皆様はお好みでご設定ください。)
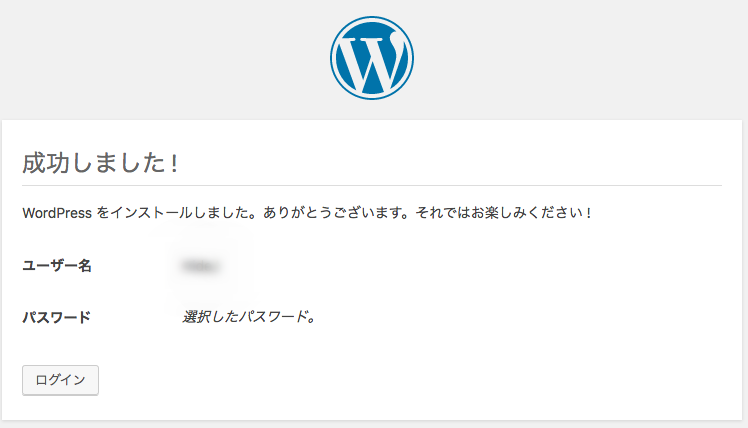
はい!インストールが完了しました!早速ログインして見ましょう!!
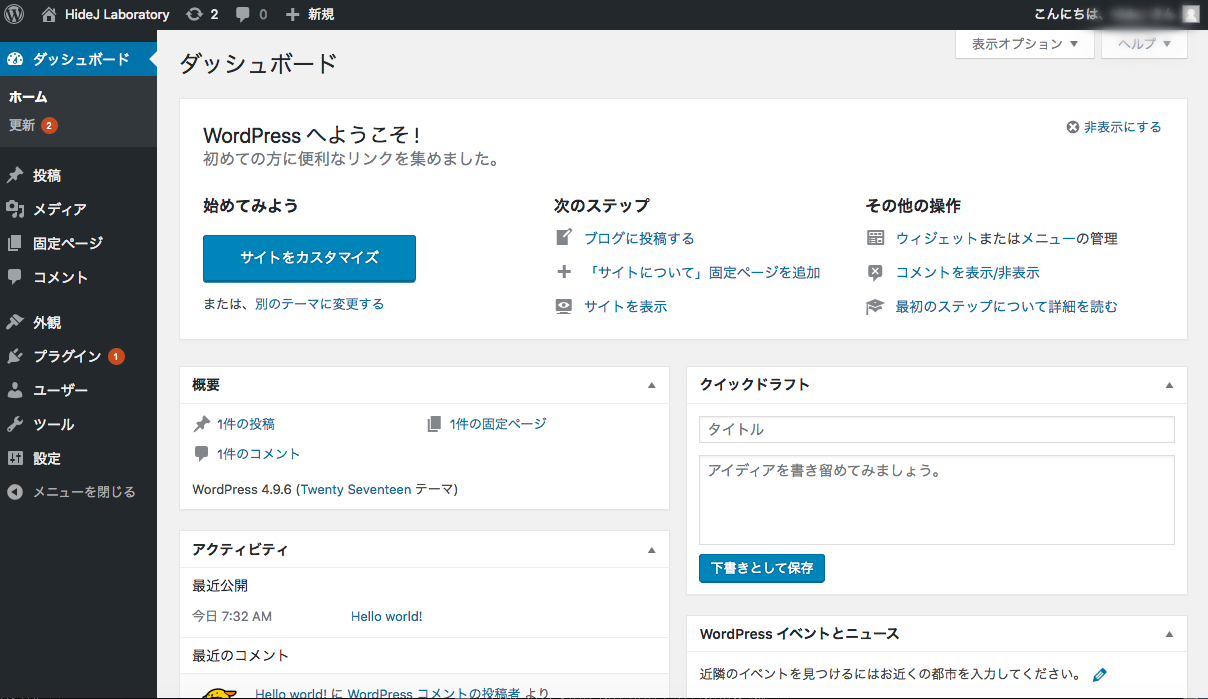
ダッシュボード画面に遷移しました。これでインストールは完了です!ここまでお読みいただいた方ありがとうございました。それでは良いWordPressライフを!