WordPressを動かすには基本的にサーバー上にデータをインストールして各種設定をしないと動作させることが出来ないのですが、MAMPというツールを使ってローカルサーバーを立てることで自分のPC上でWordPressの動作確認が可能です。その環境作りについてを紹介いたします。
環境
- macOS (High Serra 10.13.5)
- MAMP4.4
- WordPress 4.9.6-ja
MAMPを入手
MAMPのサイト https://www.mamp.info/ へアクセスし、MAMPをダウンロードしましょう。
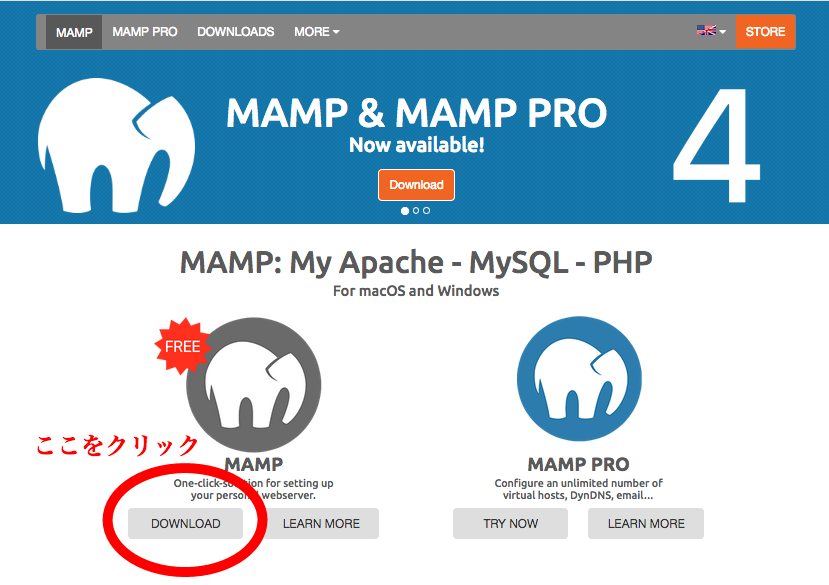
「DOWNLOAD」をクリックすると以下のページに移動しますので、移動後に以下の図の「DOWNLOAD」をクリックして「ファイルを保存」をクリックしてMAMPをダウンロードして入手してください。
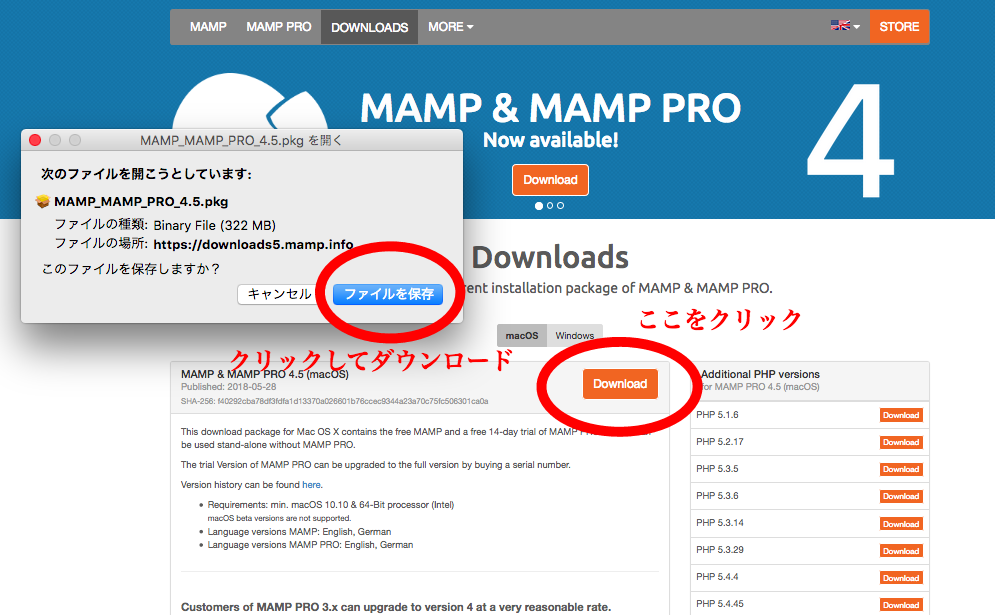
MAMP_MAMP_PRO_4.5.pkgファイルを入手出来ましたでしょうか。
MAMPのインストール
入手したMAMP_MAMP_PRO_4.5.pkgファイルをダブルクリックしてインストールを開始します。
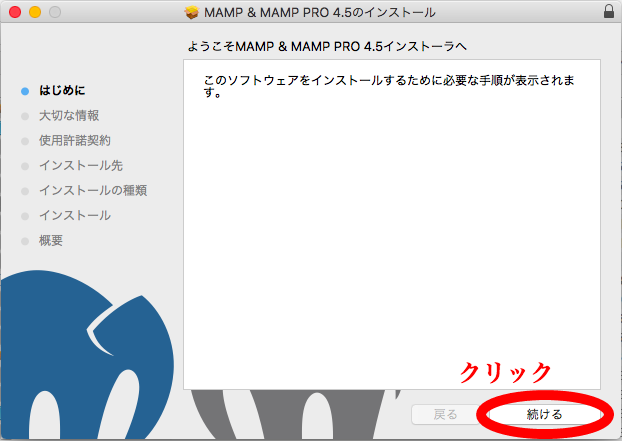
上記のWindowが表示されますので、「続ける」をクリックして進みます。
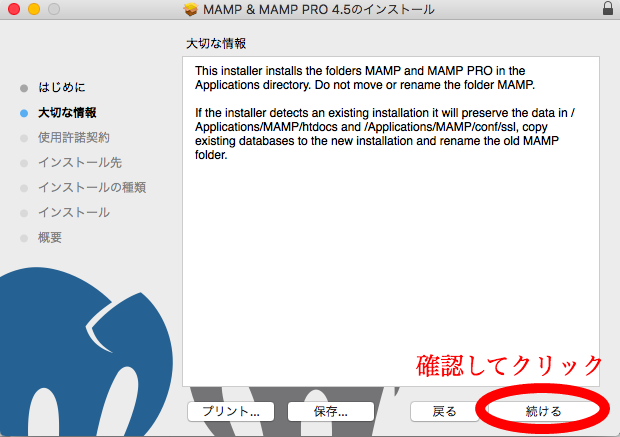
大切な情報なようです。確認して「続ける」をクリックします。
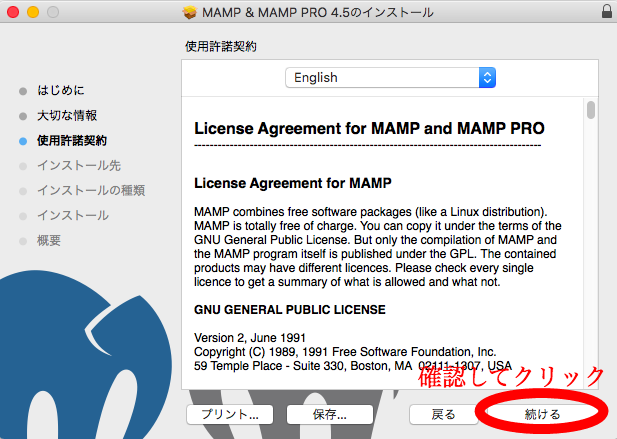
使用規約、ライセンスについてです。確認して「続ける」をクリックします。
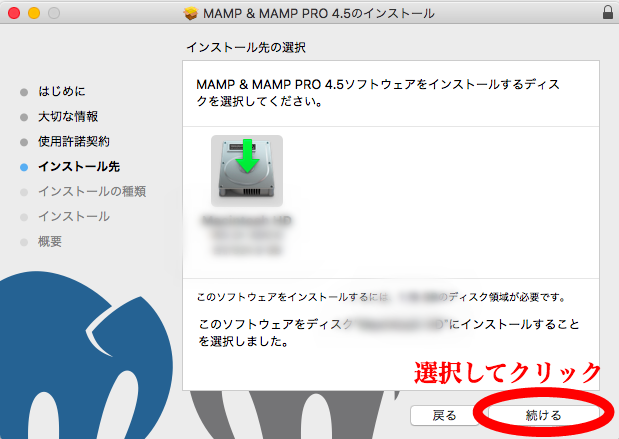
インストール先を指定して「続ける」をクリックします。
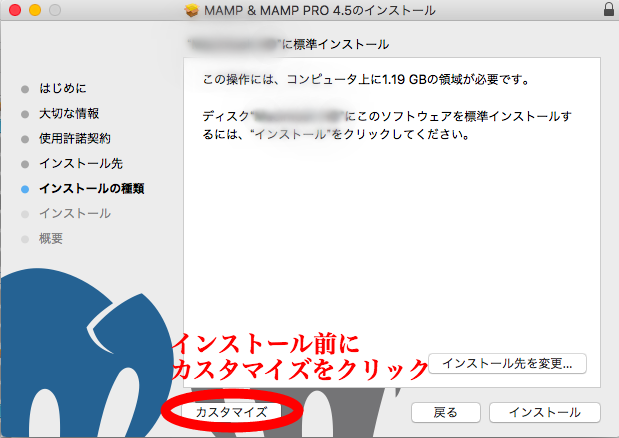
念のために先程確認したインストール先を確認し、カスタマイズをクリックします。
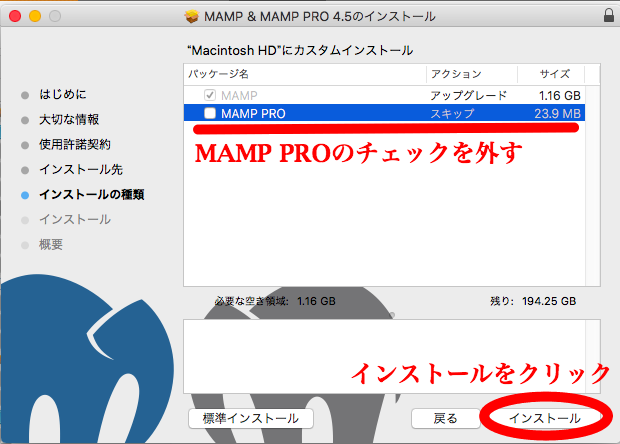
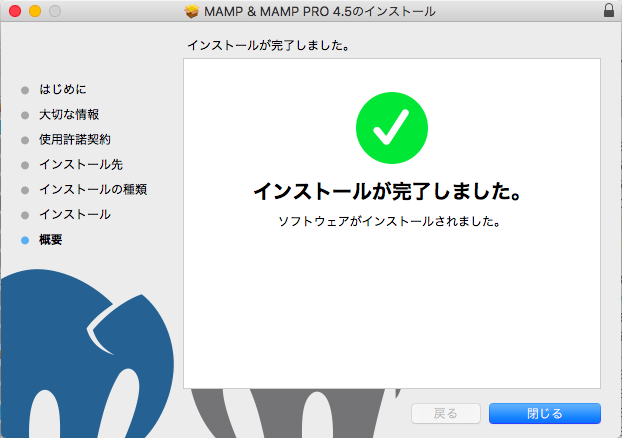
MAMPの設定
MAMPの初期ポート設定が8888になっているので設定し直します。メニュー左の「MAMP」をクリックし、「Preferences…」をクリックします。
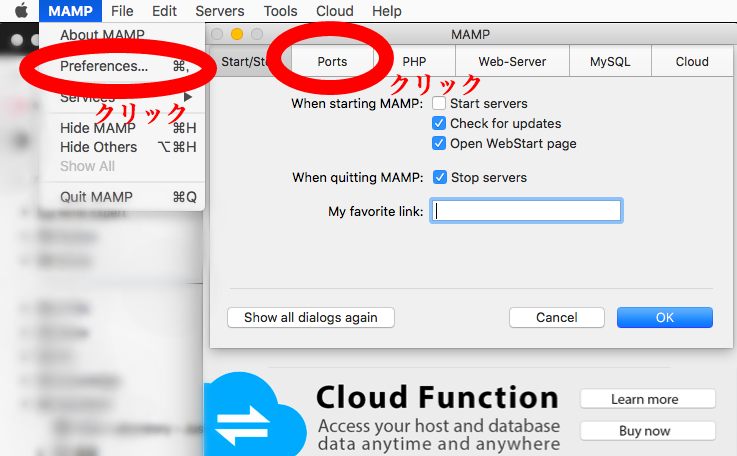
元のMAMPのWindow画面が上記のように切り替わりますので、「Ports」タブをクリックします。
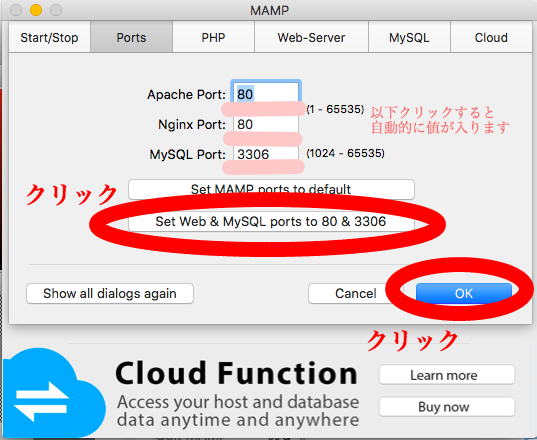
Portsの項目画面で「Set Web & SQL ports to 80 & 3306」をクリックするとApache Port、Nginx Port、MySQL Portの値が自動的に変更されますので、確認して「OK」をクリックします。これでMAMPの設定は終わりです。
MAMP起動確認
MAMPの初めの画面に戻り、「Start Servers」をクリックします。
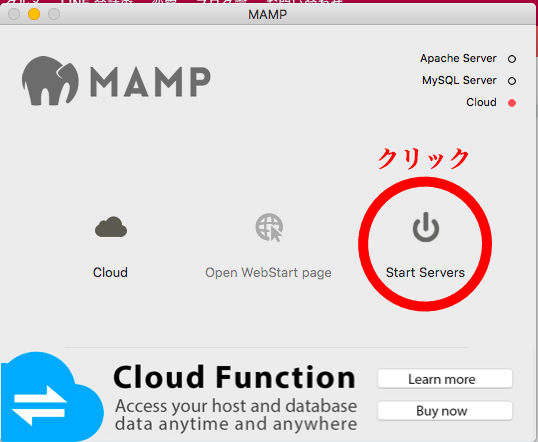
クリックすると右上のApache ServerとMySQL Serverが緑に点灯するのが確認できると思います。その後に「Open WebStart page」をクリックします。
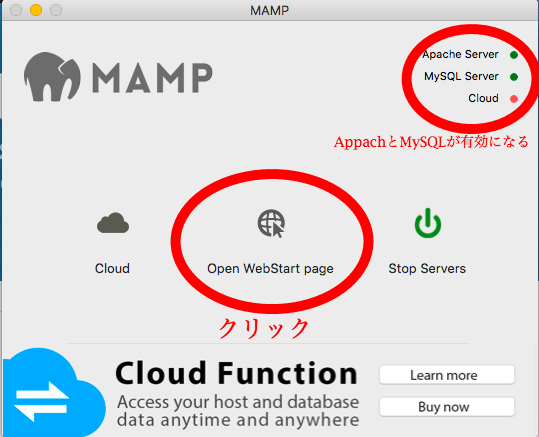
以下のような のベージが自動的に開きます。
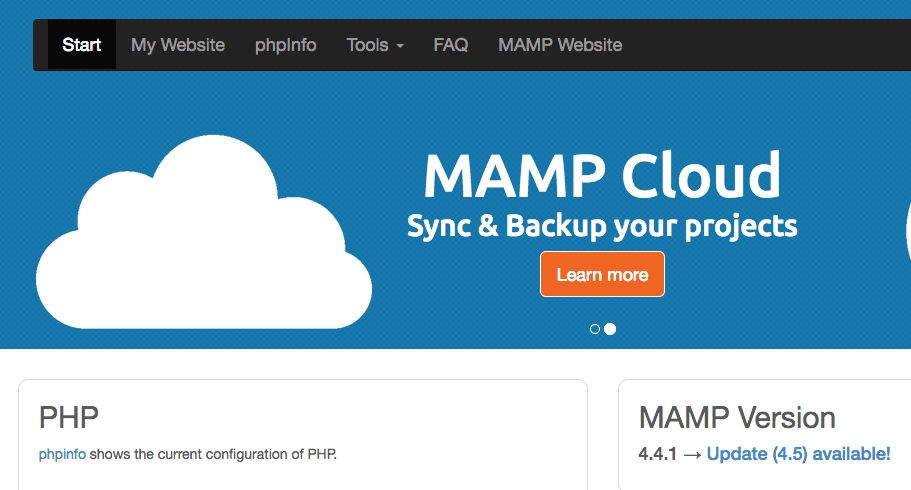
アドレスが「http://localhost/MAMP/?language=English」になっていれば設定は出来ています。
まとめ
ローカルPCでMAMP(サーバー)を起動するところまで説明しましたがいかがでしたでしょうか。次回、SQLの設定を行い、実際にWordPressのインストールまでを説明いたします。